Создание светящегося материала при помощи VRay
Каждый материал в природе обладает определенным набором характеристик. К ним относятся коэффициенты преломления и отражения, рельеф, форма и яркость блика и т. д. Среди предметов, с которыми мы постоянно сталкиваемся в повседневной жизни, очень много обладающих свойством самосвечения: неоновые вывески, плафоны ламп, фары автомобилей и т. д.
Материал 3ds max Standard (Стандартный) имеет характеристику Self-Illumination (Собственное свечение). Однако используемый по умолчанию аппарат визуализации некорректно обрабатывает эту характеристику, учитывая только внешний вид материала.
При этом материал, обладающий некоторым значением Self-Illumination (Собственное свечение), не оказывает влияния на общую освещенность сцены. Данная проблема решается почти всеми подключаемыми визуализаторами. Рассмотрим пример самосветящегося материала, созданного при помощи визуализатора VRay.

Для выполнения этого примера у вас дополнительно должен быть установлен визуализатор VRay от компании Chaos Group (http://www.vrayrender.com), который не входит в стандартную поставку 3ds max 7.
Чтобы вам было легче ориентироваться в настройках параметра Self-Illumination (Собственное свечение), предлагаем выполнить несколько пробных визуализаций простой сцены.
В окне проекции создайте примитив Box (Параллелепипед). Перейдите на вкладку Create (Создание) командной панели, в категории Geometry (Геометрия) выберите строку Standard Primitives (Стандартные примитивы) и нажмите кнопку Box (Параллелепипед). В настройках параллелепипеда укажите одинаковые значения параметров Height (Высота), Length (Длина) и Width (Ширина). В результате получится куб.
Конвертируйте этот объект в Editable Mesh (Редактируемая поверхность). Для этого правой кнопкой мыши вызовите контекстное меню и выполните команду Convert to > Convert to Editable Mesh (Преобразовать > Преобразовать в редактируемую поверхность).
Выделите объект, перейдите на вкладку Modify (Изменение) командной панели и, развернув список в стеке модификаторов, переключитесь в режим редактирования (рис. 8.43). Выделите одну из сторон куба и удалите ее.
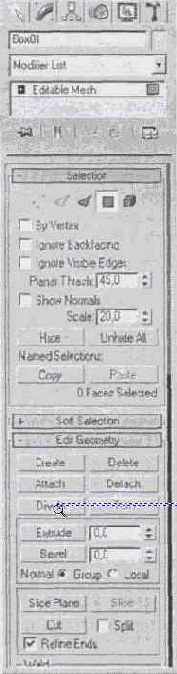
Рис. 8.43. Режим редактирования Polygon (Полигон)
В окне проекции создайте еще один примитив — Sphere (Сфера). Для этого перейдите на вкладку Create (Создание) командной панели, в категории Geometry (Геометрия) выберите строку Standard Primitives (Стандартные примитивы) и нажмите кнопку Sphere (Сфера). Расположите сферу внутри объекта Box (Параллелепипед) и выберите такой вид в окне проекции, чтобы куб был повернут удаленной стороной К вам.
В окне проекции создайте источник света Omni (Всенаправленный). Для этого перейдите на вкладку Create (Создание) командной панели, в категории Lights (Источники света) выберите строку Standard (Стандартные) и нажмите кнопку Omni (Всенаправленный). Поместите источник света внутрь параллелепипеда таким образом, чтобы свет от него попадал на сферу.
В свитке General Parameters (Общие параметры) настроек источника света установите флажок Shadows On (Включить тени) и выберите тип просчета теней VRay-Shadow (Тень VRay). Источник света в сцене должен освещать поверхность сферы и при этом сам не должен отображаться. Поэтому прежде чем визуализировать сцену, нужно снять флажок Light Type On (Включить тип источника света).
Откройте окно Material Editor (Редактор материалов), выполнив команду Rendering > Material Editor (Визуализация > Редактор материалов), н в пустой ячейке создайте новый материал на основе Standard (Стандартный). Установите для него тип затенения Blinn (По Блинну). В свитке Blinn Basic Parameters (Основные параметры Блинна) присутствует область Self-Illumination (Собственное свечение) — это настройки самосвечения материала (рис. 8.44). Установите флажок Color (Цвет) и в качестве цвета самосвечения выберите черный: Red (Красный) — 0, Green (Зеленый) — 0, Blue (Синий) — 0.
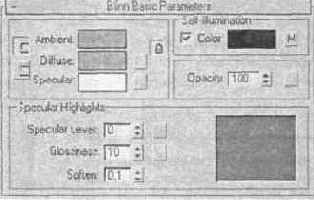
Рис. 8.44. Настройки материала для самосветящегося объекта
Перейдите к свитку Maps (Карты) и в качестве карты Self-Illumination (Собственное свечение) выберите карту Output (Результат). В ее настройках установите флажок Alpha from RGB Intensity (Альфа-канал но интенсивности RGB) и значение параметра RGB Level (Уровень RGB) равным 11 (рис. 8.45). Примените этот материал к примитиву Sphere (Сфера).
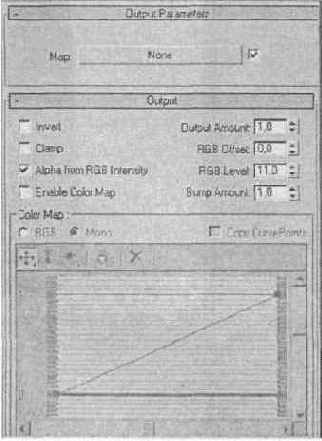
Рис. 8.45. Настройки процедурной карты Output (Результат)
Теперь сформируйте материал для объекта Box (Параллелепипед). Для этого в пустой ячейке создайте новый материал на основе Standard (Стандартный). Установите для него тип затенения Blinn (По Блинну). Поскольку мы будем визуализировать сцену внутри стандартного примитива, необходимо включить отображение двухсторонних материалов, установив флажок 2-Sided (Двухсторонний) в свитке Shader Basic Parameters (Основные параметры затенения). В области Specular Highlights (Зеркальные блики) установите значение параметра Specular Level (Уровень блеска) равным нулю, чтобы не было больших засвеченных участков. Примените этот материал к примитиву Box (Параллелепипед).
Выполните команду Rendering > Render (Визуализация > Визуализировать) и в свитке Assign Renderer (Назначить визуализатор), нажав на кнопку с многоточием возле строки Production (Производитель), в качестве текущего визуализатора в появившемся окне выберите VRay.
Если сейчас визуализировать изображение, то ничего не будет видно, поскольку чтобы можно было наблюдать эффект самосвечения, в настройках визуализатора должен быть включен просчет Global Illumination (Глобальное освещение). Перейдите на вкладку Renderer (Визуализатор) окна Render Scene (Визуализация сцены) (рис. 8.46). В свитке VRay:: Indirect illumination (GI) (VRay:: Непрямое освещение), который отвечает за настройки глобального освещения, установите флажки On (Включить) и Show calc. phase (Показать фазу).
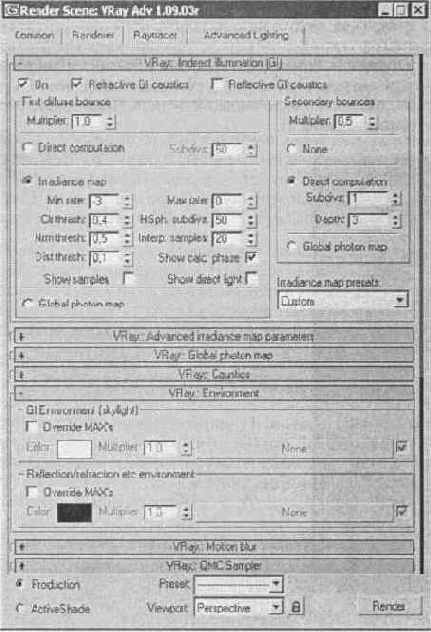
Рис. 8.46. Окно Render Scene (Визуализация сцены)
Остальные настройки оставьте заданными по умолчанию. Визуализируйте сцену. Как видно на рис. 8.47, изображение получилось слишком залито светом.
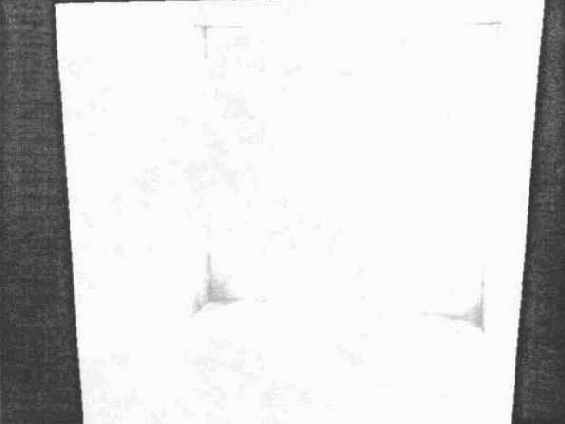
Рис. 8.47. Первая визуализация
Чтобы уменьшить яркость самосветящегося материала, в настройках карты Output (Результат) измените значение параметра RGB Level (Уровень RGB) с 11 на 1 и выполните просчет заново. На этот раз сцена выглядит нормально (рис. 8.48).
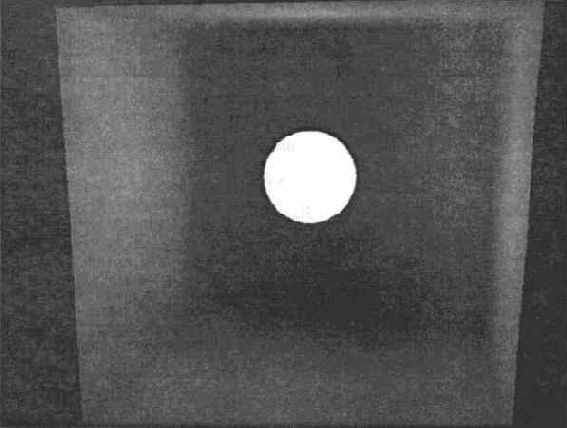
Рис. 8.48. Изображение, полученное после изменения параметра RGB Level (Уровень RGB)

Если требуется изменить цвет свечения, то это можно сделать, установив флажок Enable Color Map (Задействовать карту цвета) и переключатель Color Map (Карта цвета) в положение RGB.
Мы рассмотрели создание самосветящегося материала на примере простейшей сцены. Если же сделать такой материал для сцены с подходящими моделями, то можно получить, например, изображение, показанное на рис. 8.49.
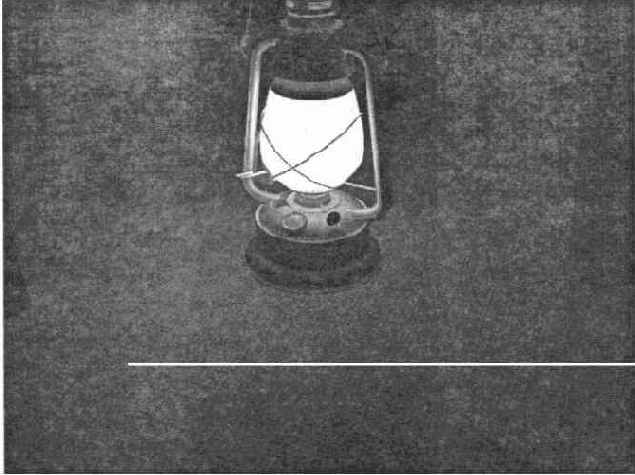
Рис. 8.49. Изображение, созданное с использованием собственного свечения материала

Готовую сцену с эффектом самосветящегося материала можно найти на прилагаемом к книге компакт-диске в папке chO8\Examples. Файл сцены называется Урок19.тах.
Подведем итоги урока — выполнив его, вы научились:
Вы также закрепили свои навыки, которые касаются: подбора яркости освещения; настройки отображения теней; создания материалов; установки визуализатора для просчета сцены.