Brazil r/s
В большинстве случаев дополнительные модули для просчета сцены добавляют в интерфейс 3ds max 7 не только свой визуализатор, но и другие инструменты, которые в результате помогают получать еще более качественное изображение. К таким инструментам относятся источники света, процедурные карты и типы материалов, а также дополнительные утилиты.

Используя дополнительные инструменты, добавляемые внешними визуа-лизаторами, следует иметь в виду, что большинство из них корректно работает только при использовании собственного визуализатора. Например, материалы, добавляемые Brazil r/s, нельзя использовать в сценах, которые просчитываются стандартным визуализатором.
В этом плане не является исключением и модуль Brazil r/s. Он добавляет в 3ds max 7 большое количество объектов, использование которых в сочетании с визуализатором делает финальное изображение реалистичным. Среди них можно отметить следующие.
Установка визуализатора Brazil r/s несколько отличается от инсталляции большинства плагинов и может вызвать некоторые проблемы. Поэтому остановимся на этом вопросе подробнее.
Для лицензирования визуализатора Brazil r/s используется специальная система авторизации Splutterfish's license software (sfmgr).
Эту систему нужно установить на рабочей машине только один раз, в дальнейшем она будет запускаться автоматически и работать в фоновом режиме. Система sfmgr определяет наличие лицензии на компьютере и позволяет запустить Brazil r/s.
Чтобы установить sfmgr, необходимо открыть командную строку, выполнив команду Пуск > Программы > Стандартные > Командная строка, перейти в папку, в которой находится файл sfmgr.exe, и набрать sfmgr -install.
Эта команда установит систему авторизации на компьютере. После этого необходимо выполнить команду sfmgr -start, и сервис будет запущен. В дальнейшем система будет запускаться автоматически.
Однако есть вероятность того, что при определении лицензии случится сбой. Это может произойти по двум причинам.
Во-первых, если вы нелегально используете продукт компании Splutterfish. Во-вторых, если ваш компьютер не подключен к локальной сети, а лицензия сетевая. Решением второй из указанных проблем авторизации может быть виртуальная сетевая карта Адаптер Microsoft замыкания на себя.
Для ее установки нужно сделать следующее.
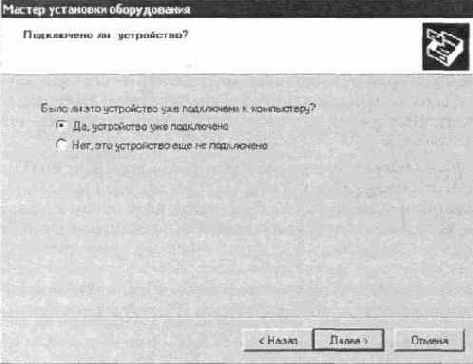
Рис. 8.29. Диалоговое окно Мастера установки оборудования

Рис. 8.30. Диалоговое окно выбора нового устройства
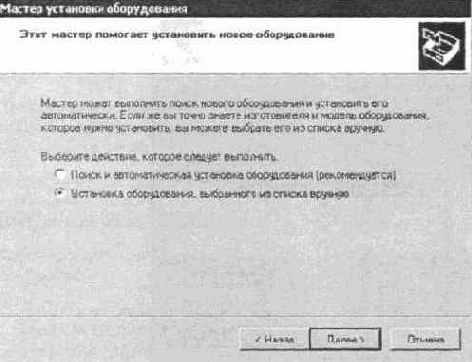
Рис. 8.31. Диалоговое окно выбора варианта установки нового устройства

Рис. 8.32. Диалоговое окно выбора типа устанавливаемого устройства
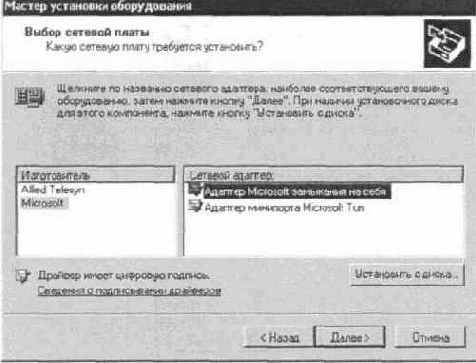
Рис. 8.33. Диалоговое окно выбора Адаптер Microsoft замыкания на себя
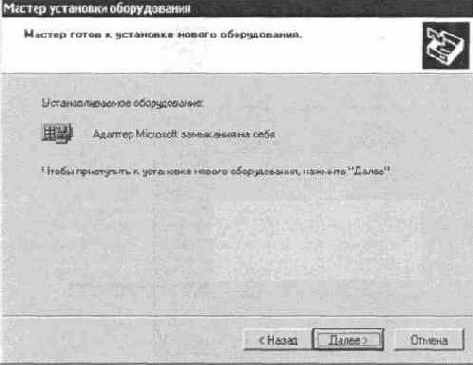
Рис. 8.34. Окно завершения установки нового оборудования
Если вы все сделали правильно, то после перезагрузки компьютера авторизация должна пройти успешно.