Создание эффекта объемного света
Одним из наиболее захватывающих трехмерных спецэффектов является объемный свет. Данный эффект может придать сцене таинственность и сделать ее более запоминающейся. Приведем пример использования этого эффекта
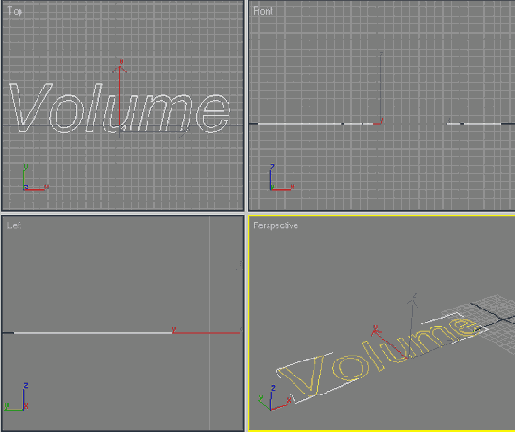
Рис. 6.44. Текстовый сплайн в окнах проекций
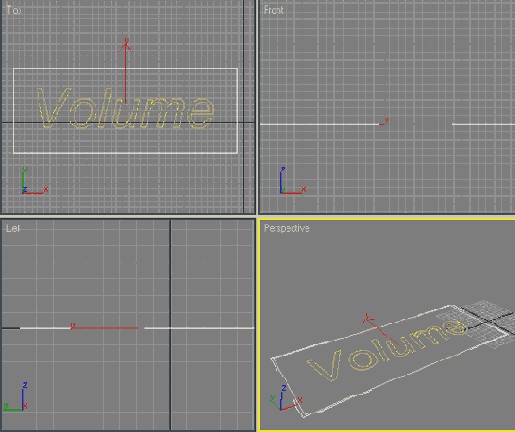
Рис. 6.45. Совмещение фигур Text (Текст) и Rectangle (Прямоугольник)
Перейдите на вкладку Create (Создание) командной панели, в категории Shapes (Формы) выберите строку Splines (Сплайны) и нажмите кнопку Text (Текст). Щелкните в любом свободном месте окна проекции левой кнопкой мыши, создав тем самым текстовый сплайн (рис. 6.44). Чтобы изменить набранное слово, перейдите на вкладку Modify (Изменение) командной панели и в поле Text (Текст) свитка настроек Parameters (Параметры) наберите нужный текст.
Перейдите к окну проекции Тор (Сверху) и создайте объект Rectangle (Прямоугольник). Для этого перейдите на вкладку Create (Создание) командной панели, в категории Shapes (Формы) выберите строку Splines (Сплайны) и нажмите кнопку Rectangle (Прямоугольник). Расположите объект так, чтобы текст был внутри прямоугольного сплайна (рис. 6.45).
Выделите объект Rectangle (Прямоугольник) в окне проекции и перейдите па вкладку Modify (Изменение) командной панели. Выбрав в списке модификаторов Edit Spline (Редактирование сплайна), примените его к объекту. Не переключаясь в режим редактирования подобъектов, перейдите к свитку Geometry (Геометрия) настроек модификатора Edit Spline (Редактирование сплайна) и при помощи кнопки Attach (Присоединить) (рис. 6.46) присоедините к прямоугольнику сплайновый текст.
После объединения сплайнов (прямоугольника и текста) вы сможете работать с двумя объектами, как с одним целым. Выделите объект в окне проекции, перейдите на вкладку Modify (Изменение) командной панели и примените к нему стандартный модификатор Bevel (Выдавливание со скосом).
Перейдите к свитку Bevel Values (Значения выдавливания) настроек модификатора и задайте выдавливание на втором и третьем уровнях, установив флажки Level 2 (Второй уровень) и Level 3 (Третий уровень). Задайте следующие значения параметров: Start Outline (Начальный скос) — 0, Level 1 Height (Высота выдавливания на первом уровне) — 1, Level 1 Outline (Скос на первом уровне) — 0,5, Level 2 Height (Высота выдавливания на втором уровне) — 1, Level 2 Outline (Скос на втором уровне) — 0, Level 3 Height (Высота выдавливания на третьем уровне) — 1, Level 3 Outline (Скос на третьем уровне)----0,5 (рис. 6.47).
В окне проекции создайте источник света Target Spot (Направленный с мишенью). Расположите источник света в сцене таким образом, чтобы его мишень (объект Spot01Target) находилась над созданной надписью, а сам источник — под ней. Выделите объект Target Spot (Направленный с мишенью) в окне проекции и перейдите на вкладку Modify (Изменение) командной панели. В свитке General Parameters (Общие параметры) установите флажок Shadows On (Включить тени). В свитке Intensity/Color/Attenuation (Интенсивность/Цвет/Затухание) укажите любой цвет источника и задайте значение параметра Multiplier (Яркость) равным трем (рис. 6.48).
Чтобы придать прожектору прямоугольную форму, в свитке Spotlight Parameters (Параметры направленного света) установите переключатель в положение Rectangle (Прямоугольный). Подберите значения параметров Hotspot/Beam (Точка/Луч) и Falloff/Field (Спад/Поле) таким образом, чтобы поток направленного света совпадал с размерами созданного текста. Для удобства можно также использовать команду Scale (Масштабирование). Для изменения размеров объекта щелкните правой кнопкой мыши в любом месте окна проекции и выберите соответствующую операцию из списка.
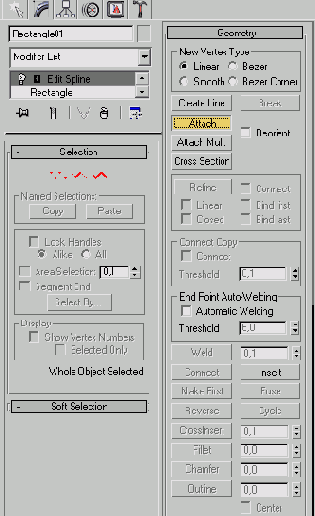
Рис. 6.46. Кнопка Attach (Присоединить) в свитке настроек Geometry (Геометрия) модификатора Edit Spline (Редактирование сплайна)
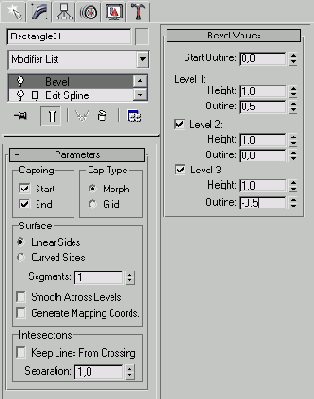
Рис. 6.47. Настройки модификатора Bevel (Выдавливание со скосом)
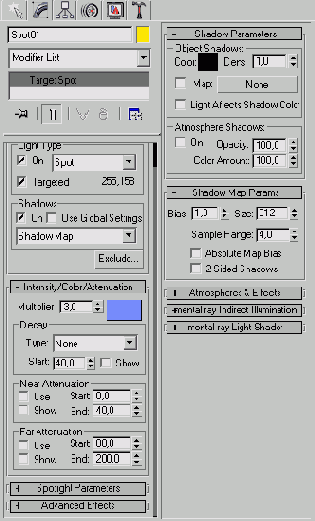
Рис. 6.48. Настройки объекта Target Spot (Направленный с мишенью)
Чтобы в сцене просчитывался объемный свет, необходимо добавить эффект Volume Light (Объемный свет) в список атмосферных эффектов. Для этого вызовите окно Environment and Effects (Окружение и эффекты), выполнив команду Rendering > Environment (Визуализация > Окружение) или нажав клавишу 8. Добавьте эффект при помощи кнопки Add (Добавить) в свитке Atmosphere (Атмосфера) и выберите в списке окна Add Atmospheric Effect (Добавить атмосферный эффект) эффект Volume Light (Объемный свет). Выделите строку Volume Light (Объемный свет) в свитке Atmosphere (Атмосфера) и задайте параметры этого эффекта. Чтобы программа могла просчитывать эффект, в его настройках необходимо указать, к какому источнику света применяется выбранный эффект (в нашей сцене — это источник света Target Spot (Направленный с мишенью). Нажмите кнопку Pick Light (Выбрать источник света) в свитке Volume Light Parameters (Параметры объемного света) и щелкните мышью на источнике света в окне проекции. Установите в окне Add Atmospheric Effect (Добавить атмосферный эффект) три флажка: Use Attenuation Color (Использовать цвет затухания), Exponential (Изменять эффект по экспоненте) и Noise On (Включить шум) (рис. 6.49).
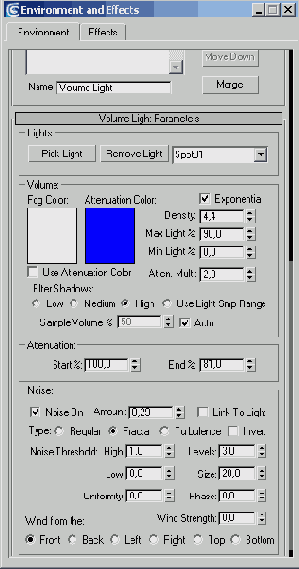
Рис. 6.49. Настройки эффекта Volume Light (Объемный свет)
Значение параметра Density (Плотность) залайте равным 4,4. Переключатель Filter Shadows (Фильтр теней) установите в положение High (Высокий). Выберите тип шума Fractal (Фрактальный) и задайте следующие значения параметров: Amount (Величина) — 0,29, Levels (Уровни) — 3, Size (Размер) — 7. Значения параметров в области Attenuation (Затухание), характеризующие интенсивность объемного света на расстоянии, установите такими: Start (Начало) — 100, End (Конец) — 80. Нажмите клавишу F9, чтобы визуализировать изображение. Если все было выполнено правильно, то на визуализированном изображении можно наблюдать эффект объемного света (рис. 6.50).

Рис. 6.50. Эффект объемного света
Подведем итоги урока — выполнив его, вы научились: