Добавление источников света в сцену
Чтобы добавить в сцену источник света, перейдите на вкладку Create (Создание) командной панели, в категории Lights (Источники света) выберите строку Standard (Стандартные) и нажмите кнопку Omni (Всенаправленный). Создайте источник света в любой свободной точке пространства.
ВНИМАНИЕ
При создании источника света 3ds max выключат свою систему освещения, которая используется по умолчанию.
Нажмите кнопку F9, чтобы визуализировать сцену (рис. 6.31). Вы увидите, что сцена освещена, однако в ней отсутствуют тени, отбрасываемые объектом, которые обязательно присутствовали бы в реальности.

Рис. 6.31. После первой визуализации на изображении отсутствуют тени
СОВЕТ
Если на полученной картинке вы не видите пола, значит, вы создали источник света под ним. Поднимите его выше вдоль оси Z и попробуйте визуализировать сцену еще раз.
Для добавления теней выделите источник света Omni (Всенаправленный), перейдите на вкладку Modify (Изменение) командной панели и в свитке настроек General Parameters (Общие параметры) установите флажок Shadows On (Включить тени). Выберите тип просчета теней Shadow Map (Карта теней) (рис. 6.32). Нажмите клавишу F9, чтобы еще раз визуализировать сцену. На полученном изображении тени должны появиться (рис. 6.33).
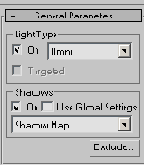
Рис. 6.32. Свиток General Parameters (Общие параметры) настроек источника света Omni (Всенаправленный)

Рис. 6.33. После второй визуализации на изображении присутствуют тени
Теперь необходимо выровнять источник света относительно плафона по всем трем осям. Для этого в окне Align Selection (Выравнивание выделенных объектов) установите следующие параметры:
Нажмите кнопку Apply (Применить) или ОК.
Поскольку плафон лампы был создан при помощи модификатора Lathe (Вращение вокруг оси), одна из сторон образованной поверхности будет прозрачной, в чем можно легко убедиться, повернув плафон и заглянув «внутрь». Чтобы избавиться от этого недостатка, необходимо в свойствах материала плафона задать отображения обеих сторон трехмерного объекта.
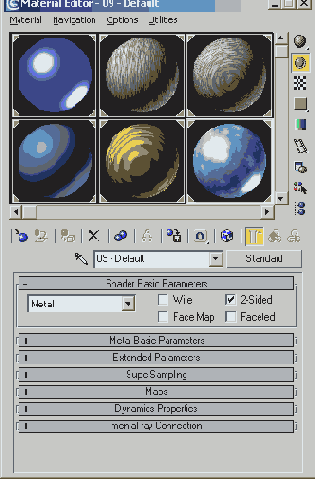
Рис. 6.34. Окно Material Editor (Редактор материалов)
Откройте окно Material Editor (Редактор материалов), выполнив команду Rendering > Material Editor (Визуализация > Редактор материалов), и в пустой ячейке создайте новый материал на основе Standard (Стандартный). В свитке настроек Shader Basic Parameters (Основные параметры затенения) установите флажок 2-Sided (Двухсторонний) для использования двухстороннего материала (рис. 6.34).
Нажмите кнопку F9, чтобы еще раз визуализировать сцену (рис. 6.35). Как видно на полученном изображении, свет падает от лампы, однако большая часть картинки слишком темная. К тому же видна тень от объекта, который имитирует лампочку.
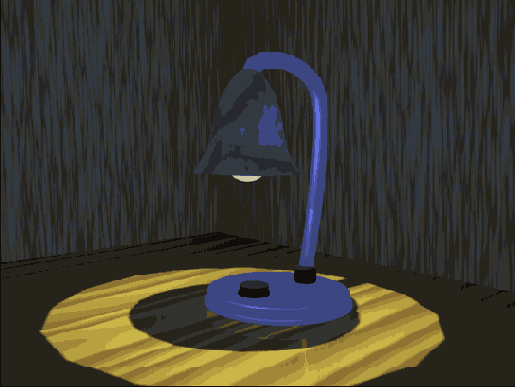
Рис. 6.35. После третьей визуализации видно, что свет падает от лампы
Сначала устраним вторую проблему. Чтобы объект Sphere (Сфера) не отбрасывал тень, его необходимо исключить из списка объектов, с которыми работает источник света. Для этого выделите источник света Omni (Всенаправленный), перейдите на вкладку Modify (Изменение) командной панели и в свитке настроек General Parameters (Общие параметры) нажмите кнопку Exclude (Исключить).
В списке Scene Objects (Объекты сцены) появившегося окна Exclude/Include (Исключить/Включить) выделите объект Sphered и нажмите кнопку в виде двойной стрелки. Объект будет перенесен в список правой части окна (рис. 6.36). Нажмите клавишу F9, чтобы еще раз визуализировать сцену. Как видно на полученном изображении (рис. 6.37), тень от объекта Sphere (Сфера) больше не падает, благодаря чему видна основа лампы. Теперь попробуем решить проблему затемненности большей части сцены. Для этого необходимо установить вспомогательное освещение.
Интенсивность вспомогательных источников света, которая задается при помощи параметра Multiplier (Яркость), обязательно должна быть значительно меньше, чем основного.
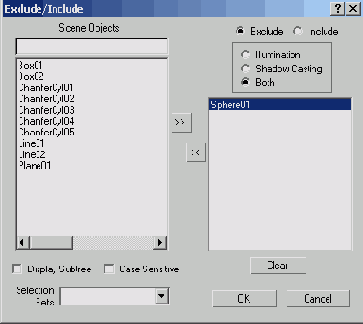
Рис. 6.36. Диалоговое окно Exclude/Include (Исключить/Включить)

Рис. 6.37. После четвертой визуализации видно, что тень от лампочки не отбрасывается
В качестве вспомогательных источников света часто используются источники типа Spot (Направленные). Чтобы добавить в сцену направленный источник света, перейдите на вкладку Create (Создание) командной панели, в категории Lights (Источники света) выберите строку Standard (Стандартные) и нажмите кнопку Target Spot (Направленный с мишенью). Создайте источник света таким образом чтобы свет падал на сцену сверху, а мишень находилась в углу, за лампой (рис 6.38)!
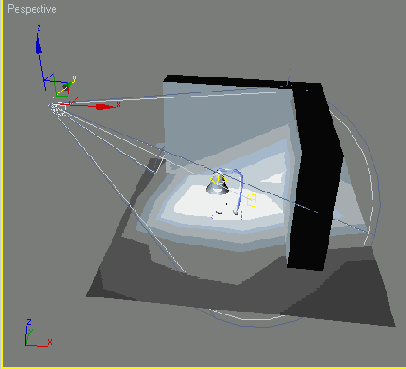
Рис. 6.38. Расположение источника света Target Spot (Направленный с мишенью) в сцене

Рис. 6.39. После пятой визуализации сцена слишком сильно освещена
Нажмите клавишу F9, чтобы еще раз визуализировать сцену.
Как видно на полученном изображении (рис. 6.39), теперь сцена освещена, однако интенсивность вспомогательного источника света слишком велика.
Чтобы уменьшить интенсивность вспомогательного источника света, выделите объект Spot (Всенаправленный), перейдите на вкладку Modify (Изменение) командной панели и свитке настроек Intensity/Color/Attenuation (Интенсивность/Цвет/ Затухание) задайте значение параметра Multiplier (Яркость) равным 0,5 (рис. 6.40).
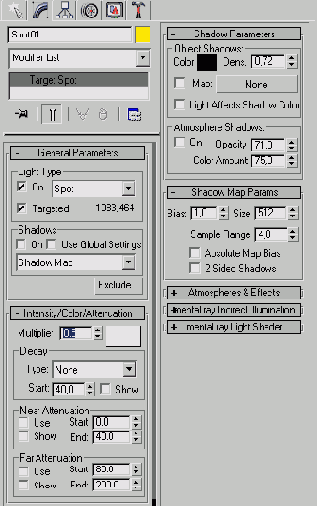
Рис. 6.40. Настройки источника света Target Spot (Направленный с мишенью) Нажмите клавишу F9, чтобы еще раз визуализировать сцену.
Как видно на полученном изображении (рис. 6.41), свет исходит от лампы, но при этом нет слишком затемненных участков.
В целом освещение выбрано правильно.

Рис. 6.41. После шестой визуализации сцена освещена практически правильно
В полученной сцене можно подкорректировать количество сегментов в модели плафона, образованной при помощи модификатора Lathe (Вращение вокруг оси).
Если вы внимательно посмотрите на рис. 6.41, то увидите, что тень от плафона не круглая, а имеет очертания многоугольника.
Поскольку предполагается, что плафон должен быть круглым, в реальности такой тени быть не может.
Чтобы исправить этот недостаток, выделите плафон, перейдите на вкладку Modify (Изменение) командной панели и в стеке модификаторов щелкните на названии модификатора Lathe (Вращение вокруг оси).
В свитке Parameters (Параметры) настроек модификатора увеличьте значение параметра Segments (Количество сегментов).
Выберите, например, значение 60 (рис. 6.42).
Нажмите клавишу F9, чтобы еще раз визуализировать сцену.
Как видно на полученном изображении (рис. 6.43), тень от плафона стала ровной.
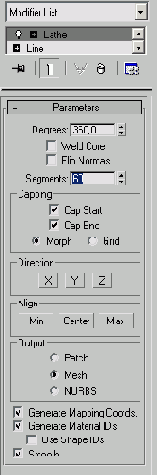
Рис. 6.42. Настройки модификатора Lathe (Вращение вокруг оси)
Подведем итоги урока — выполнив его, вы научились:

Рис. 6.43. Финальная визуализация - сцена освещена правильно
Вы также закрепили свои навыки, которые касаются: